We laten je in de volgende stappen zien hoe je:
- Nieuwe items toevoegt aan de footer
- Items verwijdert uit de footer
- Redirects (doorverwijzingen) naar andere pagina's maakt in de footer
- Het webadres van het Facebook icoon aanpast
- Het webadres van het Twitter icoon aanpast
- Het webadres van het e-mail icoon aanpast
1. Footer aanpassen stappenplan:
- Ga naar de admin
- Zoek op ‘id:footer_menu’ in de zoekbalk rechts bovenaan
- Klik op Footer Menu
- Klik op ‘voeg menu-item toe’
- Bepaal waar je de nieuwe item wilt plaatsen. Je kunt items slepen als ze eenmaal zijn toegevoegt.
- Zoek naar je desgewenste item
- Klik op de pagina
- Je kunt meerdere pagina’s in één keer toevoegen
- Druk op ’sluit’
Afbeelding 1: Footer aanpassen. Klik op Footer Menu Afbeelding 2: Footer aanpassen. Pagina's toevoegen aan de footer 
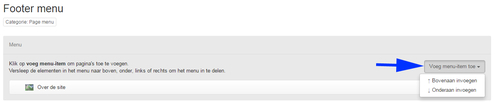
Let op: de volgorde van de items is bepalend voor de manier waarop ze getoond worden op de pagina. Dat betekent dat het item die bovenaan staat, ook als eerste wordt getoond in de footer.
2. Items verwijderen uit de footer stappenplan:
- Klik op het radertje rechts van een item
- Klik op verwijder
Afbeelding 3: Footer aanpassen. Pagina's uit de footer verwijderen 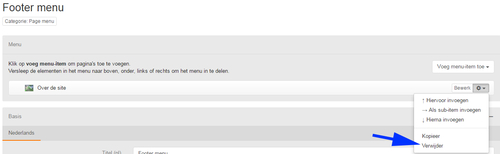
3. Redirects (doorverwijzingen) naar andere pagina's maken in de footer
- Maak via de Admin een 'Artikel' of een 'Collectie' aan
- Ga naar het blokje 'Adres' en voeg het webadres toe in het vakje 'Website' en vink aan: "Doorsturen naar website bij bekijken van de pagina"
- Sla de pagina op
- Hang nu je aangemaakte pagina ('Artikel' of 'Collectie') in de Footer. Volg hiervoor het stappenplan 1. Footer aanpassen stappenplan.
4. Het webadres van het Facebook icoon aanpassen
- Ga naar het 'Dashboard' in de 'Admin'
- Type in het zoekveld: 'id:footer_facebook' (alleen wat tussen de aanhalingstekens staat)
- Ga naar de pagina
- Scroll naar beneden naar het kopje 'Adres'. Hier kan je het facebook account (het webadres) aanpassen
- Klik op 'Opslaan' en test het.
5. Het webadres van het Twitter icoon aanpassen
- Ga naar het 'Dashboard' in de 'Admin'
- Type in het zoekveld: 'id:footer_twitter' (alleen wat tussen de aanhalingstekens staat)
- Ga naar de pagina
- Scroll naar beneden naar het kopje 'Adres'. Hier kan je het twitter account (het webadres) aanpassen
- Klik op 'Opslaan' en test het.
6. Het webadres van het e-mail icoon aanpassen
Er zijn twee manieren om het e-mailadres te veranderen.
Weetje: het e-mailadres staat altijd op een 'profiel/persoon'-pagina. Bij een profielpagina zie je links bovenaan het scherm altijd staan: 'Categorie: Persoon'.
Lees de 2 stappen eerst rustig door en bepaal dan welke optie je kiest.
1. Voer een ander e-mailadres in:
- Ga naar het 'Dashboard' in de 'Admin'.
- Type in het zoekveld: 'id:redactional_user' (alleen wat tussen de aanhalingstekens staat).
- Ga naar de pagina.
- Scroll naar beneden naar het kopje 'Adres'. Hier zie je het e-mailadres dat is gekoppeld aan het e-mail icoon. Je kunt het e-mail adres hier verwijderen, en vervolgens een nieuw adres toevoegen, en vervolgens op 'bevestig' klikken. LET OP: je moet dan wel toegang hebben tot die mailbox, want je krijgt daar eerst een verificatie e-mail om te bevestigen dat dat e-mail adres bestaat. Als je het geverifieerd hebt, wordt het in de footer aangepast.
- Klik op 'Opslaan' en test het.
2. Koppel een andere persoon:
- Dit doe je in 2 stappen:
- Stap 1: Ga naar het 'Dashboard' in de 'Admin'. Type in het zoekveld: 'id:redactional_user' (alleen wat tussen de aanhalingstekens staat). Scroll naar beneden naar het kopje 'Geavanceerd'. Haal hier nu de unieke naam 'redactional_user' (alleen wat tussen de aanhalingstekens staat) weg. Klik op 'Opslaan'.
- Stap 2: Ga nu naar de webpagina van de persoon met het e-mailadres dat je wilt koppelen aan het e-mail icoon in de footer. Scroll naar beneden naar het kopje 'Geavanceerd'. Voeg in het veld 'Unieke naam' het volgende toe: 'redactional_user' (alleen wat tussen de aanhalingstekens staat). Klik op 'Opslaan' en test het.
