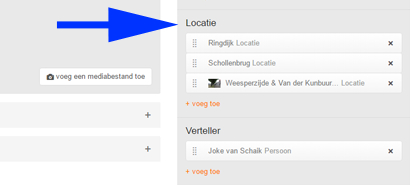Je kunt op twee manieren verhalen op de kaart zetten:
- Door het invoeren van een adres of geodata
- Door het invoeren van een locatie (met adres of geodata)
Belangrijk om te onthouden is dat de eerste manier van invoeren altijd de voorkeur krijgt boven de tweede manier van invoeren. Als er dus een adres én een locatie zijn toegevoegd, wordt alleen het adres zichtbaar op de kaart.
1. Door het invoeren van een adres of geodata
Invoeren van een adres (via de voorkant en admin)
- Maak een verhaal aan
- Klik op de balk ‘Adres’, zie afbeelding 1
- Vul hier het land, straat, stad en postcode toe, zie afbeelding 2
- Sla het verhaal op
Afbeelding 1: Verhaal op de kaart zetten Klik op de balk ‘Adres’ 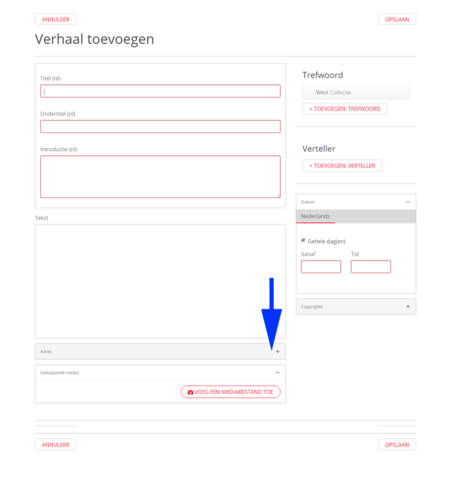
Afbeelding 2: Verhaal op de kaart zetten Vul hier het land, straat, stad en postcode toe 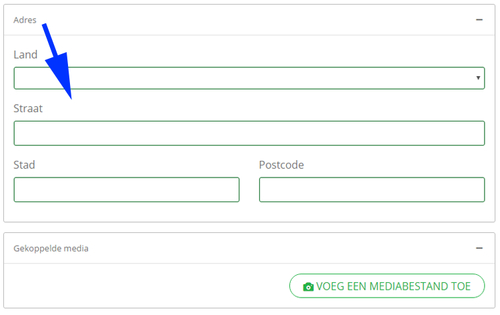
Invoeren van ‘Geodata' (alleen via de admin)
- Maak een verhaal aan
- Klik op de balk 'Geodata'
- Zet de pin op de locatie van je verhaal, zie afbeelding 3
- Sla het verhaal op
Afbeelding 3: Verhaal op de kaart zetten Zet de pin op de locatie van je verhaal 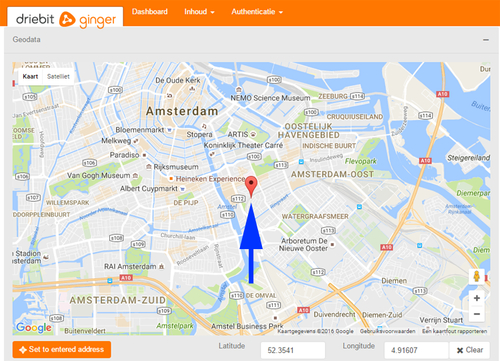
Nu je de twee manieren kent om een adres toe te voegen laten we je zien hoe je een locatie kunt toevoegen aan een verhaal. Hiervoor is het wel belangrijk om te checken of de locatie al een plek op de kaart heeft gekregen. Dat zal de eerste stap zijn.
2. Door het invoeren van een locatie (met adres of geodata)
Geef een locatie een adres of geodata
- Ga naar de admin
- Klik op 'alle pagina's'
- Selecteer 'Locatie' in de pulldown onder 'Geselecteerde Categorieën'
- Klik op de locatie van jouw keuze, zie afbeelding 4
- Je hebt nu twee opties: 1. Voer het adres in van de locatie: Land, straat, stad en postcode of 2. Zet de pin op de juiste locatie onder ‘Geodata'. Volg hiervoor de aanwijzingen onder kopje 1 bovenaan deze pagina: door het invoeren van een adres of geodata.
- Druk op ‘Opslaan’ of ‘Opslaan en bekijken’
Afbeelding 4: Verhaal op de kaart zetten Druk op 'alle pagina's'. Druk op 'Locatie' onder 'Geselecteerde Categorieën'. Selecteer de locatie van jouw keuze 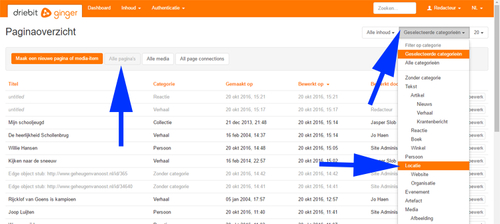
Locatie koppelen
- Maak een verhaal aan of ga naar de editpagina van een verhaal
- Druk op ‘Voeg toe’ bij Locatie, zie afbeelding 5
- Klik op de Locatie waar het verhaal zich afspeelt. Je kunt meerdere locaties toevoegen, maar hij laat de bovenste zien op de kaart, zie afbeelding 6
- Sluit het venster
- Druk op ‘Opslaan’ of Opslaan en bekijken’
Afbeelding 5: Verhaal op de kaart zetten Druk op ‘Voeg toe’ bij Locatie 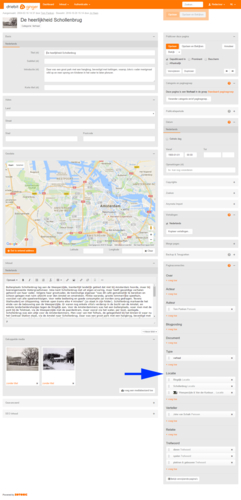
Afbeelding 6: Verhaal op de kaart zetten Klik op de Locatie waar het verhaal zich afspeelt. Je kunt meerdere locaties toevoegen, maar hij laat de bovenste zien op de kaart