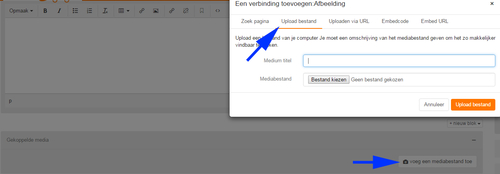Er zijn twee manieren om afbeeldingen toe te voegen via Ginger:
Door afbeeldingen op verschillende manieren toe te voegen aan de tekst kun je pagina’s overzichtelijker maken en pagina’s anders indelen. Wanneer je een afbeelding toevoegt in de tekst (punt 1.), zal die verschijnen op de plek in de tekst waar jij hem hebt geplaatst. Voeg de afbeelding alleen via gekoppelde media toe, komt die onderaan de tekst te staan. Hier kun je mooi extra materiaal plaatsen, om te voorkomen dat je pagina te lang wordt.
Stappenplan afbeelding toevoegen aan de tekst vanaf je computer:
- Maak een verhaal aan of ga naar een bestaand verhaal
- Ga naar de teksteditor bij een verhaal
- Klik op ‘Plaats een Zotonic mediabestand’
- Klik op ´Upload bestand'
- Voer de titel van het plaatje in. Dit wordt het onderschrift van de afbeelding, zie afbeelding 1
- Klik op ´bestand kiezen´ en selecteer de afbeelding die in de tekst moet komen
- Druk op ´Upload bestand'
Afbeelding 1: Afbeelding toevoegen en voorzien van een onderschrift. 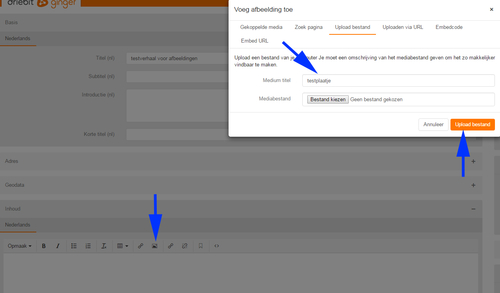
Stappenplan afbeelding toevoegen aan de tekst vanuit de site
- Maak een verhaal aan of ga naar een bestaand verhaal
- Ga naar de teksteditor bij een verhaal
- Klik op ‘Plaats een Zotonic mediabestand’
- Klik op ´Zoek pagina´, zie afbeelding 2
- Selecteer de afbeelding die je wilt uploaden. Je kunt hier ook zoeken naar je afbeelding
- Klik op 'sluit'
Afbeelding 2: Afbeelding toevoegen en voorzien van een onderschrift. Afbeelding toevoegen vanuit de site 
Stappenplan afbeelding toevoegen aan gekoppelde media:
- Maak een verhaal aan of ga naar een bestaand verhaal
- Klik op ‘Voeg een mediabestand toe’ bij Gekoppelde Media'
- Voer de titel van de afbeelding in. De mediatitel is ook het onderschrift
- Druk op ‘bestand kiezen’ en selecteer het document op je computer
- Druk op ‘Upload bestand’
Afbeelding 3: Afbeelding toevoegen en voorzien van een onderschrift. Afbeelding toevoegen aan gekoppelde media